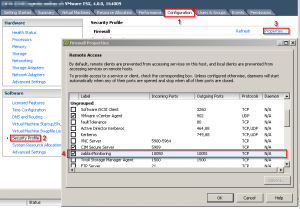Install the Zabbix monitoring agent binaries
Installing the Zabbix agent is quite simple, you could try the RedHat RPMs… I tried with the generic Linux 2.6.x binaries and it worked.
The only thing you have to consider, that the ESX console doesn’t come with wget, so you probably will have to SCP the rpm package to your ESX server.
Create a Firewall rule for the in- and outbound monitoring ports used by Zabbix
There are two ways of doing that:
- Issuing the following commands on the ESX command console – nice, but annoying for more that two ESXes:
esxcfg-firewall -openPort 10050,tcp,in,zabbixClient
esxcfg-firewall -openPort 10051,tcp,out,zabbixServer - Or creating a XML file which holds the definition of the rule, which later allows more convenient handling (activating or deactivating) of the rule through the vSphere Client GUI – neat for larger farms of ESX servers.
Here is what you need to do to implement the second option (works for ESX 4):
- Connect to the ESX console and create a new XML file in /etc/vmware/firewall called zabbixMonitoring.xml
- Contents of /etc/vmware/firewall/zabbixMonitoring.xml:
<!-- Firewall configuration information for Zabbix Monitoring system -->
<ConfigRoot>
<service>
<id>zabbixMonitoring</id>
<rule id='0000'>
<direction>inbound</direction>
<protocol>tcp</protocol>
<port type='dst'>10050</port>
<flags>-m state --state NEW</flags>
</rule>
<rule id='0001'>
<direction>outbound</direction>
<protocol>tcp</protocol>
<port type='dst'>10051</port>
<flags>-m state --state NEW</flags>
</rule>
</service>
</ConfigRoot>